Begini cara mudah buat membuat daftar gambar otomatis di Microsoft Word dan tutorialnya.
Membuat daftar gambar dalam pembuatan karya tulis seperti Skiprsi, Makalah atau Proposal adalah sebuah kebutuhan. Daftar gambar ini adalah sebagai penjelas agar gambar nantinya mudah ditemukan.
Daftar gambar tersebut mirip dengan daftar isi, yaitu memuat keterangan gambar dan letak halaman. Berikut ini adalah cara membuat daftar gambar otomatis di Word.
Fungsi dan Manfaat Daftar Gambar
Sebelum masuk pada cara membuat Daftar Gambar, sebelumnya kamu perlu memahami fungsi dan manfaat dari daftar gambar. Berikut ini adalah fungsi dari daftar gambar yang perlu kamu ketahui.
- Kemudahan navigasi
- Untuk menyediakan pengelompokan informasi visual
- Pembaca menilai buku atau karya tulis berdasarkan Daftar Isi
- Daftar Isi adalah panduan yang baik untuk tulisan kita sendiri
Cara Membuat Daftar Gambar Otomatis di Microsoft Word
Berikut ini adalah cara membuat daftar gambar di Microsoft Word.
- Masukkan gambar yang ingin dimuat dengan klik “Insert” > “Pictures” > “This Device”.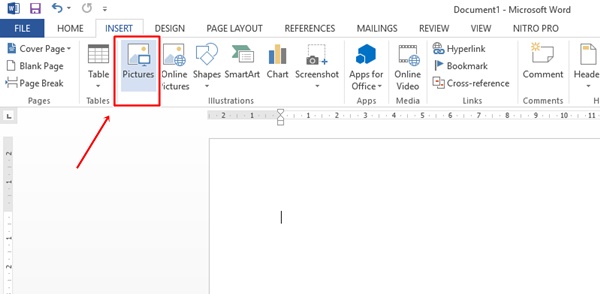
- Klik kanan pada gambar dan pilih “Insert Caption”.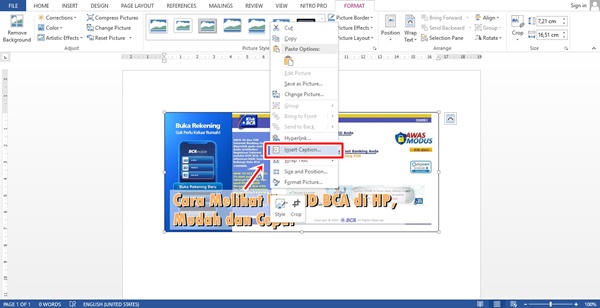
- Tulis caption gambar yang diinginkan
- Jika ingin menambahkan label, klik “New Label” dan “OK”.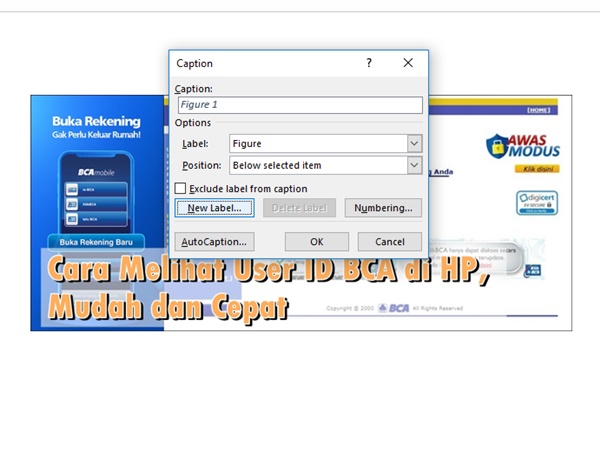
- Upload seluruh gambar yang ingin dimuat.
- Jangan lupa memberikan caption dengan cara yang sama di atas
- Setelah gambar telah dimuat seluruhnya saatnya membuat daftar gambar
- Klik “References”.
- Pilih “Insert Table of Figures”.
- Klik “Modify” jika ingin mengubah jenis dan ukuran font.
- Setelah itu klik “OK”.
- Selesai kini daftar gambar berhasil dimuat.
Cara Menyisipkan Daftar Gambar
Jika kamu ingin menambah gambar lagi di tengah-tengah halaman. Maka lakukanlah penambahan gambar dengan cara yang sama seperti di atas. Selanjutnya lakukan “Update Table” dengan cara:
- Klik kanan pada daftar gambar.
- Pilih “Update Field”.
- Klik “Update Entire Table”.